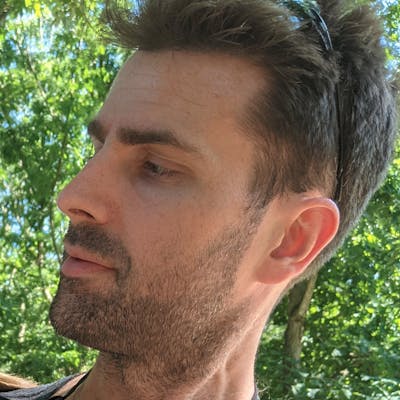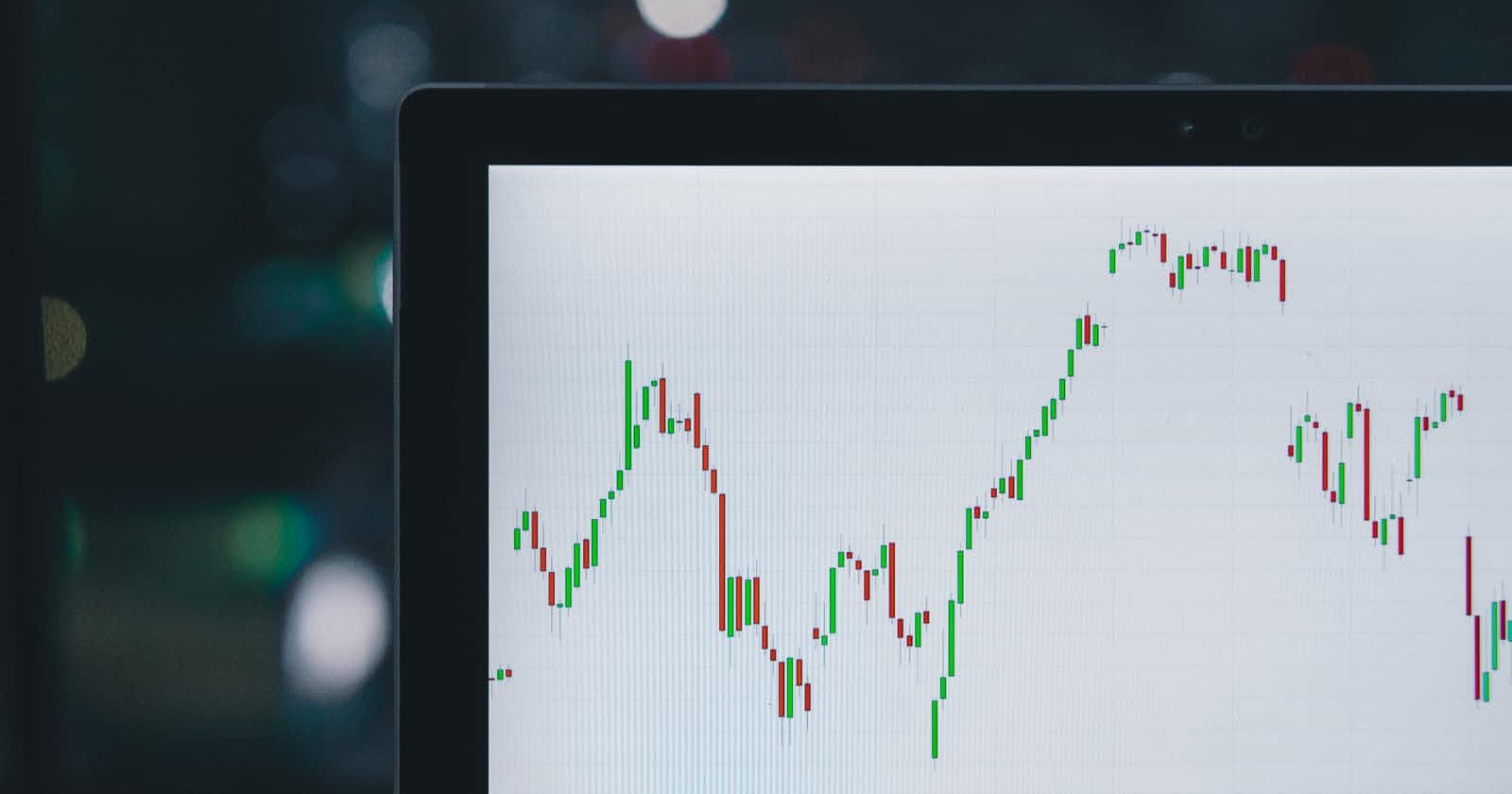Building a simple candlestick chart using Docker, FastAPI, and Vue 3 - Part 10
Displaying the chart data
In the last article we set up the event emitter so that when a symbol's data was fetched we could eventually display it in our chart components. The next step will be to create said chart components. We'll want to create two types of charts:
These can be split out into two separate components, but we first need to install the charting library we'll use for this. There are many options one can choose from for charting but the one we're going to use here is a Vue version of ApexCharts, called (creatively) , vue-apexcharts. To install this we simply run
npm i apexcharts vue3-apexcharts
and then we create two components to split out functionality.
JVPCandlestick.vue
The first chart will contain the candlestick functionality, which will be called JVPCandlestick.vue. ApexCharts has
a built-in candlestick chart which we'll use so the
component itself will be fairly simple. In the link you'll see the format the data needs to be, which we've already
addressed in a previous post.
Component setup
The template section of the component will be fairly straight-forward:
<template>
<apexchart
type="candlestick"
width="100%"
height="80%"
:series="series"
:options="chartOptions"
></apexchart>
</template>
where the series and chartOptions values will be set in a little bit. Before we do anything else, though, we need to
update our main.js to globally declare the apexchart component.
// src/main.js
import {createApp} from 'vue';
import App from './App.vue';
import './index.css';
import VueApexCharts from 'vue3-apexcharts';
createApp(App).use(VueApexCharts).mount('#app');
You can see above we've imported VueApexCharts and are using it in the app itself. Now we need to handle the script
section of the JVPCandlestick component.
We will need to include the series to display the data, as well as any other information we want including the symbol and interval, all of which need to be declared as props.
We then will set the chart title to be a computed property that displays nothing if we don't have any series data but will display the ticker and interval whenever we do have data.
Finally, we will set some chart options for displaying the title, the format of the x and y axes, as well as the tooltip.
import {computed, defineComponent} from 'vue';
export default defineComponent({
props: {
symbol: {
type: String,
required: true,
},
interval: {
type: String,
required: true,
},
series: {
type: Array,
required: true,
},
},
setup(props) {
const interval = computed(() => props.interval);
const symbol = computed(() => props.symbol);
const series = computed(() => props.series);
const title = computed(() =>
!series.value.length ? '' : `${interval.value} Chart of $${symbol.value}`
);
const chartOptions = computed(() => ({
chart: {
type: 'candlestick',
id: 'candles',
zoom: {
enabled: false,
},
},
title: {
text: title.value,
align: 'left',
floating: true,
offsetY: 25,
offsetX: 10,
style: {
fontSize: '2rem',
},
},
xaxis: {
type: 'datetime',
},
yaxis: {
tooltip: {
enabled: true,
},
labels: {
formatter: (val) => val.toFixed(0),
},
},
}));
return { series, chartOptions };
},
});
With this component now set up, we can include it in the Chart.vue component.
<template>
<div>
<JVPCandlestick :series="series" :interval="interval" :symbol="symbol" />
</div>
</template>
Now a simple search of any ticker should yield the following:
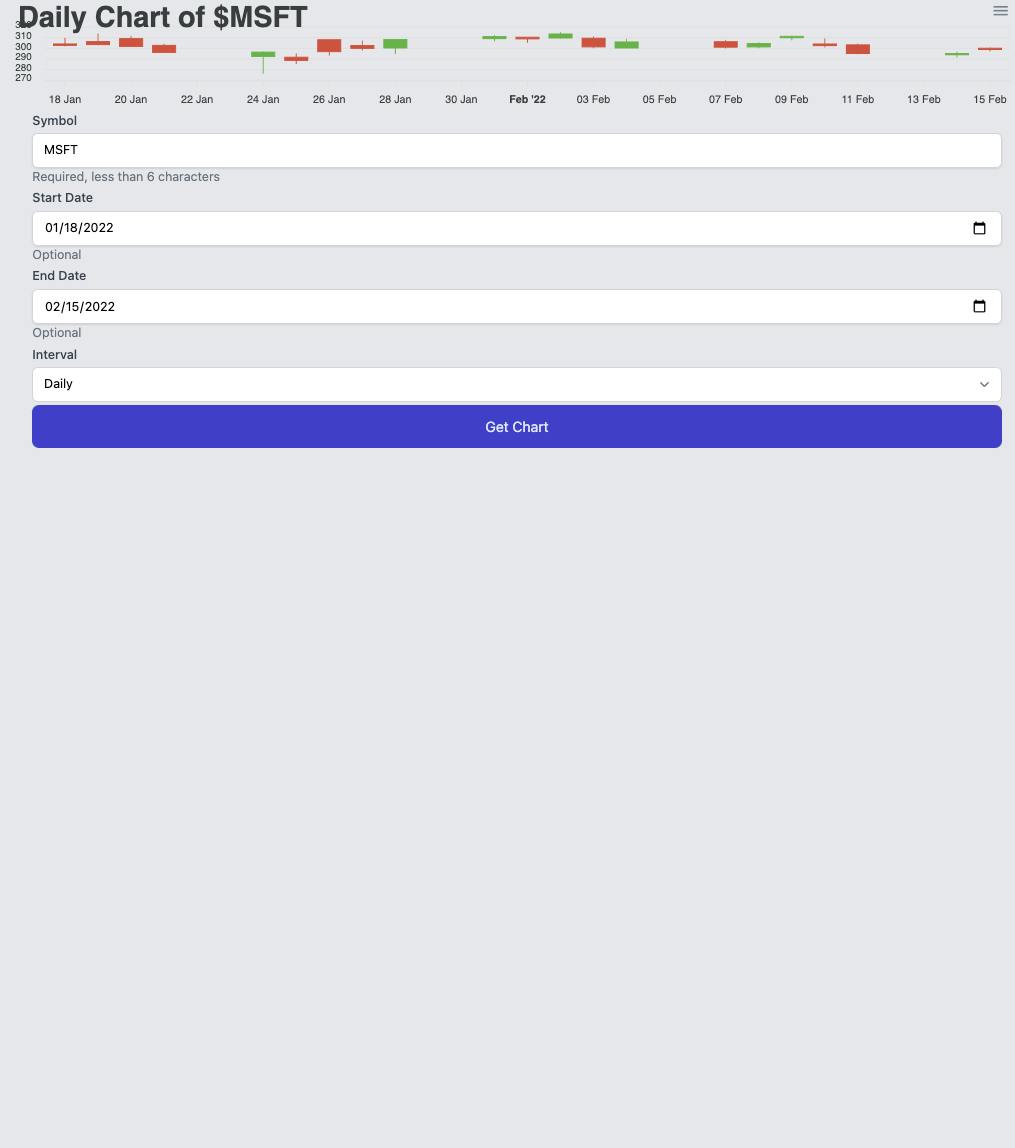
Note
There is a line in the Selections.vue component that provided some broken behavior.
Within the postProcessData method, the state.endDate value, if always fetching a daily chart, would constantly re-set the endDate value to be one day earlier.
A quick fix around this is to simply replace state.endDate = formatDate(dates[dates.length - 1]); with
if (!state.endDate) {
state.endDate = formatDate(dates[dates.length - 1]);
}
JVPVolume.vue
Next we need to set up the volume chart, which will go below the candlestick chart, and will be called JVPVolume.vue.
This is similarly simple, as we will just use a bar chart from vue3-apexcharts.
<template>
<apexchart
type="bar"
width="100%"
height="20%"
:series="series"
:options="chartOptions"
></apexchart>
</template>
We then simply pull in the volume prop and set series as a computed property, and similarly set some chart options.
import { computed, defineComponent } from 'vue';
export default defineComponent({
props: {
volume: {
type: Array,
required: true,
},
},
setup(props) {
const series = computed(() => props.volume);
const chartOptions = computed(() => ({
type: 'bar',
brush: {
enabled: true,
target: 'candles',
},
dataLabels: {
enabled: false,
},
plotOptions: {
bar: {
columnWidth: '80%',
},
},
stroke: {
width: 0,
},
xaxis: {
type: 'datetime',
axisBorder: {
offsetX: 13,
},
categories: props.volume[0]?.data.map((e) => e.x.getTime()) ?? [],
},
}));
return { series, chartOptions };
},
});
We can then include the JVPVolume.vue component in Chart.vue as
<template>
<div>
<JVPCandlestick :series="series" :interval="interval" :symbol="symbol" />
<JVPVolume :volume="volume" />
</div>
</template>
and fetching the data for a ticker gives the following result
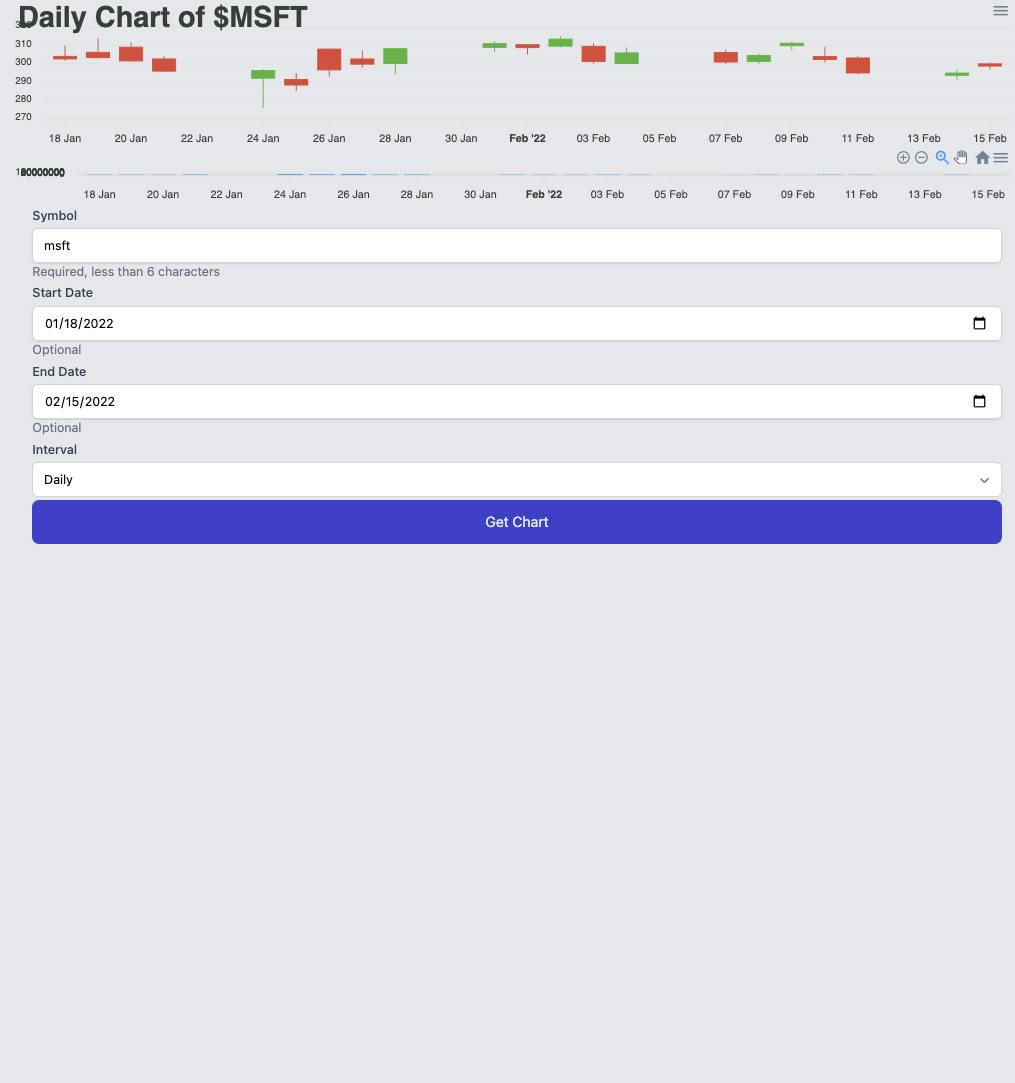 which, admittedly, looks fairly ugly.
To combat this, we'll add some styling to the
which, admittedly, looks fairly ugly.
To combat this, we'll add some styling to the Chart.vue component to make things look a bit nicer.
Chart.vue styling
First, we will set the height on the wrapping div, as well as set some flex justification and alignment.
<template>
<div class="mx-auto h-1/2 sm:h-4/6">
<JVPCandlestick :series="series" :interval="interval" :symbol="symbol"/>
<JVPVolume :volume="volume" />
</div>
</template>
Setting this makes the resulting chart look much better
 The problem, though, is that when the page first loads and there is no data the page looks somewhat ugly.
The problem, though, is that when the page first loads and there is no data the page looks somewhat ugly.
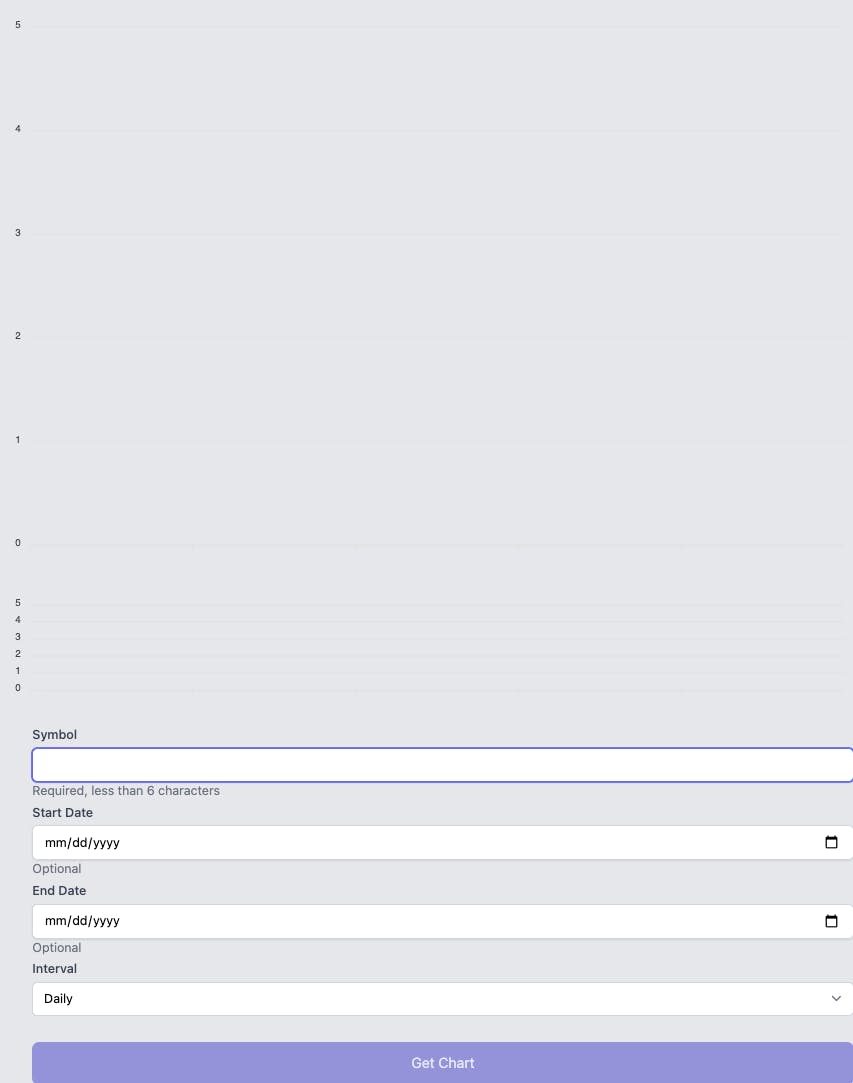
Thus, let's add some dynamic content that will render one thing if we have data, and will render something else if we do not.
First, we wrap the charts in a div with an if statement, and otherwise display a message.
We will then set some basic styling on these two elements.
<template>
<div
class="mx-auto h-1/2 sm:h-4/6 lg:h-5/6"
:class="series.length ? '' : 'flex items-center justify-center'"
>
<div v-if="series.length" class="h-full">
<JVPCandlestick :series="series" :interval="interval" :symbol="symbol" />
<JVPVolume :volume="volume" />
</div>
<div v-else id="chart" class="text-4xl flex items-center justify-center">
Choose a company, interval, and dates below
</div>
</div>
</template>
The :class attribute in the wrapping div allows us to set styles dynamically.
It has the same functionality as the general class attribute above it, but this allows us to bind the class to something programmatically.
With this set-up, the initial page, prior to loading data, looks like this
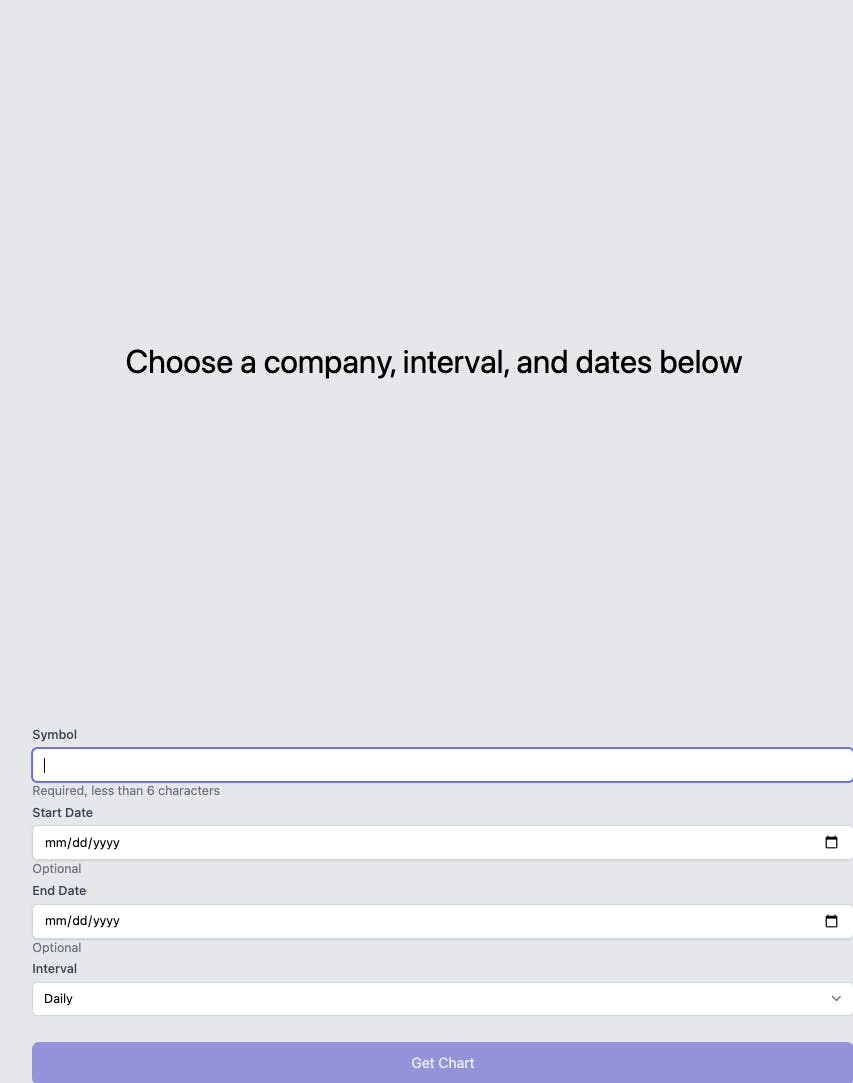
Summary
With that, we have a simple app that uses FastAPI on the server to fetch data and Vue with Vuelidate and ApexCharts to display data on the frontend. The entire repo can be found at github.com/jvp-design/stock-chart-fastapi-vue